416 Blair Ave,
Reading, PA 19601
Google Analytics API – Lesson 3: Starting to Code
If you’ve been with us through the entire series, welcome back! This time we’ll get in and get our hands dirty in some code. If you haven’t been with us for the series, start by reading the first part of the series, which discusses some background, and the second part of the series, which provides a high level overview of the steps we will be taking today.
Let’s Start at the Very Beginning…
The last installment in this series will look markedly similar to this session. However, throughout the next few posts I intend to reference code samples and actually guide you through the step-by-step process from my perspective. The goal is that you should be able to follow these instructions as a supplementation to Google’s already thorough instructions.
Since my final goal is to query specific metrics from Google and eventually move them to a database, I chose to complete this process in PHP. This way, I can easily interface with a MySQL database. PHP may not be the best language for the process that you are trying to complete. For this reason, Google also provides several other languages. This guide still may be useful in understanding overall how the process works, for those of you who may prefer Java or Ruby.
…A Very Good Place to Start
The first step, if you have not yet completed it, is to read the first two blog posts in this series. This will give you the background necessary to understand the process that I am going to follow.
In the last post, I mentioned the code libraries and the Hello Analytics API tutorial. The first step for this process will be to download the proper files. The PHP library can be accessed here.
The download area looks like this:
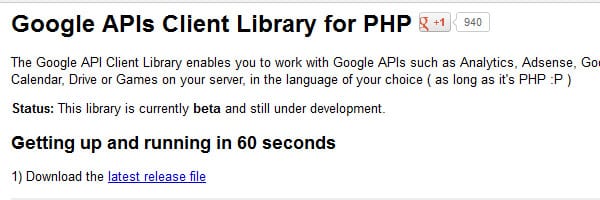
Once you have reached this page, click to download the latest release file. The file will be in a tar.gz format. Use a file manager such as WinZip or 7Zip to extract the .tar file to your desktop or other convenient location.
Open the containing folder. Within this folder, there will be several more directories.
It should look like this:
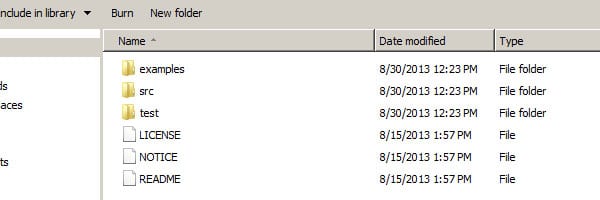
License, notice, and readme are all files necessary for legal purposes. You will not need to access these files for this tutorial. The other three folders are of the most interest.
Open “examples”. Once you have done that, you will see a lengthy list of a multitude of examples. To keep things simple, I recommend that you delete all of the folders and files except for the analytics folder and the batch text file.
When that is complete, it should look like this:
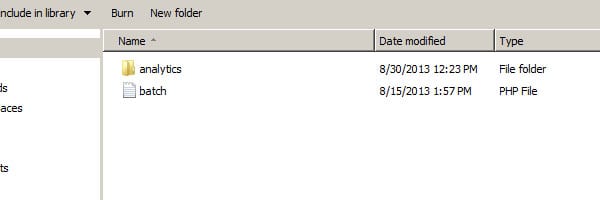
Once that is complete, you will free up some more space and make the files easier to work with.
Now your files are prepared for the process.
Understanding the Files and Process
Within this analytics folder is the actual code that will run and display in your browser. In addition to this folder, the “src” folder at the high level holds the code that runs in the background. This code will ensure that you are authenticating properly.
In its simplest terms, the whole process works as follows:
Visit test site -> click link to authenticate -> allow application authentication via Google -> return to your original page with an auth token -> complete any more processes in your application.
Preparing for the Next Session
Now that all of the files are downloaded, you will need to prepare for the next post. In the next few posts, we will be editing and configuring code, getting this code on to our server, and running the code.
You will need the following programs to complete the next section:
A text editor such as Notepad++ or Notepad.
A FTP client such as FileZilla.
A live webserver. If a live webserver is out of the question, those of you who are comfortable with some development may be familiar with a locally hosted server such as WAMP, MAMP for Mac, or XAMPP.
I completed this testing on a protected subfolder of a live domain. If you do not have a testing environment that is live to work with one of the AMP programs will suffice. If you do have a live environment to work with, this is when you can edit or set up a new directory to work with. Either that, or install and configure your FTP client to work with your server.
In addition to having the proper software setup, you should familiarize yourself with the files in the analytics folder, such as the Hello Analytics file or the authorization files. Once downloading and installing the text editor, open the files and browse through them.
At this point, if you have not already done so, you will need to create a Google account. Once that has been completed, you are now ready to begin development. We’ll see you at the next tutorial!
Stay tuned for the next part of the series where we will begin to edit and understand the code! Questions? Comments? Post them below!
Subscribe to our Blog
Recent Posts
Categories
- Marketing Strategy (125)
- web design (79)
- digital marketing (70)
- Search Engine Optimization (SEO) (61)
- Paid Search (PPC) (59)
- Digital Analytics (53)
- Google Analytics (48)
- News & Events (48)
- seo (48)
- Social Media Marketing & Management (44)
- PPC (43)
- Content Marketing (42)
- Ecommerce & Retail Marketing (39)
- Mobile marketing (33)
- Business to Business Marketing (32)
- eCommerce (31)
- Inbound marketing (29)
- Website design (29)
- local seo (29)
- social media (26)
- email marketing (25)
- social media marketing (25)
- B2B marketing (23)
- B2B (22)
- website redesign (21)
- website development (20)
- Pay Per Click (19)
- marketing (19)
- Financial Services (17)
- Google AdWords (17)
- SEO strategy (17)
- web development (17)
- press release (16)
- B2B marketing agency (15)
- ecommerce marketing (15)
- social media strategy (15)
- Social Media Management (14)
- content (14)
- sales (13)
- Digital Branding (12)
- Video Marketing (12)
- branding (12)
- lead generation (12)
- marketing automation (12)
- Analytics (11)
- Retail Marketing (11)
- SEM (11)
- digital advertising (11)
- internet marketing (11)
- online shopping (11)
- search engine optimization (11)
- web analytics (11)
- web design services for small business (11)
- Healthcare & Wellness (10)
- SEO Services (10)
- increase brand awareness (10)
- local listing management (10)
- responsive web design (10)
- CRM (9)
- Inbound Marketing Strategies (9)
- Lead Generation Marketing (9)
- Social Strategy (9)
- WordPress (9)
- financial services marketing (9)
- 2024 Planning (8)
- Bank Marketing (8)
- Content Planning (8)
- Google Ads (8)
- PPC Marketing (8)
- Retail Sales (8)
- Web Design Strategy/Website Strategy (8)
- Web Design Trends (8)
- Web Security (8)
- b2b sales (8)
- content development (8)
- content strategy (8)
- project management (8)
- redesign website (8)
- social marketing (8)
- social media analytics (8)
- web designer (8)
- 2025 Planning (7)
- AdWords (7)
- Artificial intelligence (AI) (7)
- Bing Ads (7)
- Mobile design (7)
- Shopify (7)
- brand identity (7)
- business strategy (7)
- content optimization (7)
- link building (7)
- mobile (7)
- mobile website (7)
- ppc advertising (7)
- social tips (7)
- strategic marketing (7)
- website (7)
- CMS (6)
- Customer Persona (6)
- Healthcare Marketing (6)
- Link Earning (6)
- Online Sales (6)
- SEO measurement (6)
- Sales Strategy (6)
- Search Engine Marketing (6)
- Social Media Metrics (6)
- brand development (6)
- digital marketing strategy (6)
- financial advisors marketing (6)
- financial marketing (6)
- hubspot cms (6)
- measurement (6)
- news and events (6)
- shopping ads (6)
- small business (6)
- social analytics (6)
- strategy (6)
- AI Content (5)
- Home Services (5)
- ROI (5)
- account-based marketing (5)
- customer relationship management (5)
- customer relationship management tools (5)
- google shopping (5)
- inbound marketing strategy (5)
- keyword research (5)
- lead generation website (5)
- marketing insights (5)
- marketing tips (5)
- paid search campaigns (5)
- ppc management (5)
- sales CRM (5)
- shopify website (5)
- user experience (5)
- video (5)
- B2C Marketing (4)
- CMS Hub (4)
- Call Tracking (4)
- Facebook (4)
- Improve productivity (4)
- Inbound Sales Strategy (4)
- KPIs (4)
- Local Listings (4)
- Logo Design (4)
- Non-Profit Marketing (4)
- Outbound Sales Strategy (4)
- Paid Search (4)
- Plumbing Marketing (4)
- SERPS (4)
- Uncategorized (4)
- brand guidelines (4)
- business to business (4)
- conversions (4)
- creative design (4)
- customer relationship system (4)
- dabrian marketing (4)
- data (4)
- digital marketing agency (4)
- ecommerce SEO (4)
- email (4)
- hubspot agency (4)
- leads (4)
- mobile advertising (4)
- news (4)
- optimization (4)
- paid online advertising (4)
- sales funnel (4)
- sales pipeline (4)
- security (4)
- social advertising (4)
- tag management (4)
- trends (4)
- web developer (4)
- 2023 (3)
- Adobe Analytics (3)
- Amazon Advertising (3)
- Automotive Marketing (3)
- B2B Search Marketing (3)
- B2B eCommerce (3)
- Continuous Website Improvement (3)
- Google My Business (3)
- Growth Driven Design (3)
- Hospital Marketing (3)
- Insurance Marketing (3)
- Lawn Care Marketing (3)
- LinkedIn (3)
- Measurement Planning (3)
- Multivariate Testing (3)
- Online Business (3)
- Organic Search (3)
- Partnership (3)
- Personas (3)
- Product Inventory (3)
- SEO Reporting (3)
- SOCIAL ECOMMERCE (3)
- Sales and Marketing Alignment (3)
- Social media updates (3)
- Time Management (3)
- Twitter (3)
- UX Design (3)
- UX research (3)
- Wealth Management marketing (3)
- adCenter (3)
- advertising (3)
- api (3)
- attribution modeling (3)
- big data (3)
- construction marketing (3)
- consumer services (3)
- credit union (3)
- customer (3)
- digital content (3)
- digital marketing measurement (3)
- digital marketing services (3)
- email for ecommerce (3)
- facebook ads (3)
- google partners connect (3)
- graphic design (3)
- home improvement (3)
- hubspot (3)
- hubspot crm (3)
- hubspot sales (3)
- instagram (3)
- local search (3)
- measuring SEO (3)
- minority owned businesses (3)
- monitor (3)
- online reputation management (3)
- online store (3)
- paid search advertising (3)
- pay per click advertising campaigns (3)
- ppc account management (3)
- reputation management (3)
- smart goals (3)
- social media tips (3)
- tips (3)
- voice search (3)
- #agencylife (2)
- 2022 (2)
- 2023 planning (2)
- 2024 (2)
- Artificial Intelligence (2)
- B2C (2)
- BigCommerce (2)
- Business growth opportunities (2)
- COVID (2)
- Covid-19 (2)
- Facebook Tips (2)
- Facebook business (2)
- GDPR (2)
- Gmail tips (2)
- Google Business Profile (2)
- Google event (2)
- Home Improvement Marketing (2)
- LinkedIn Ads (2)
- Marketing Budgeting (2)
- Minority Business Enterprise (2)
- Online Advertising (2)
- Product Data Feed (2)
- Qualitative Data (2)
- Restaurant Marketing (2)
- SEO Agency (2)
- Sales Prospecting (2)
- Twitter Tips (2)
- UX (2)
- Video SEO (2)
- Yelp (2)
- ad copy (2)
- automated bidding (2)
- bank advertising (2)
- budget (2)
- business growth (2)
- certification (2)
- client appreciation (2)
- clients (2)
- cloud (2)
- communication (2)
- compliance (2)
- content promotion (2)
- copywriting (2)
- data driven culture (2)
- data mining (2)
- data privacy (2)
- design (2)
- digital avertising (2)
- digital transformation (2)
- digital vs traditional (2)
- education (2)
- email analytics (2)
- email marketing measurement (2)
- enhanced campaigns (2)
- guide (2)
- home services marketing (2)
- hootsuite (2)
- hosting services (2)
- implementing (2)
- inbound leads (2)
- inbound success plan (2)
- industries (2)
- industry solutions (2)
- internet (2)
- landing (2)
- landing page (2)
- lead generation tools (2)
- lehigh valley (2)
- local business (2)
- local event (2)
- local listing (2)
- logo types (2)
- marketing metrics (2)
- marketing tools (2)
- measure (2)
- mobile analytics (2)
- mobile app (2)
- mobile optimization (2)
- mobile seo (2)
- multichannel (2)
- multichannel marketing (2)
- native ads (2)
- news release (2)
- non-profit (2)
- nonprofit marketing (2)
- omnichannel Marketing (2)
- on-page seo (2)
- one page web design (2)
- operations process (2)
- outbound marketing (2)
- phone calls (2)
- platform (2)
- plumbing (2)
- rackspace (2)
- reading pa (2)
- remarketing (2)
- sales enablement (2)
- sales plan (2)
- segmentation (2)
- self marketing (2)
- social (2)
- social commerce (2)
- successful (2)
- target audience (2)
- tariffs (2)
- technical seo (2)
- testing (2)
- tracking (2)
- universal analytics (2)
- website optimization (2)
- work platforms (2)
- workflows (2)
- 1 page sales plan (1)
- 2021 (1)
- 2022 planning (1)
- 5 basic principles (1)
- AAF (1)
- AAF-GLV (1)
- ABM (1)
- Alignment (1)
- American Advertising Federation (1)
- American Advertising Federation Greater Lehigh Val (1)
- AuthorRank (1)
- B2B Content (1)
- Backlinks (1)
- Brightlocal (1)
- Cheap SEO Services (1)
- Cloud U (1)
- Cold Calls (1)
- Cold Email (1)
- Cold Outreach (1)
- Conversion Tracking (1)
- Copywriter (1)
- Display Advertising (1)
- Dynamic Text (1)
- GK Elite (1)
- General (1)
- Google Guidelines (1)
- Google Rankbrain (1)
- Google Rankings (1)
- Google reviews (1)
- Google+ (1)
- Hospitality & Travel (1)
- Hubspot Onboarding (1)
- Landscaping Marketing (1)
- Legal advice (1)
- Load-Time (1)
- MBE (1)
- MWBE (1)
- Microsoft adCenter (1)
- Millennials (1)
- ODYSSEY Battery (1)
- Pest Control Marketing (1)
- Pipedrive (1)
- Programmatic Advertising (1)
- Project Management Systems (1)
- Quality Score (1)
- ROAS (1)
- SBE (1)
- SEO strategy in 2015 (1)
- Sales Calls (1)
- Soc (1)
- Toptrends (1)
- URL Structure (1)
- URL tagging (1)
- User Behavior (1)
- VeteransDay (1)
- Woocommerce (1)
- accessibilitiy (1)
- accessibility (1)
- accounts (1)
- administrative (1)
- aeo (1)
- agency transparency (1)
- algorithm management (1)
- align (1)
- analytics framework (1)
- artisanal cheese (1)
- attribution (1)
- audience segmentation (1)
- authorship (1)
- auto dealers (1)
- b2b buying habits (1)
- bidding strategy (1)
- blog (1)
- bounce rate (1)
- brand culture (1)
- bug (1)
- business (1)
- business plan (1)
- business systems (1)
- business tech (1)
- buyer's journey (1)
- buying process (1)
- campaign tagging (1)
- campaign tracking (1)
- capturing (1)
- cause marketing (1)
- citations (1)
- click-and-mortar (1)
- column hack (1)
- combination marks (1)
- competitor analysis (1)
- competitor research (1)
- content hub (1)
- content syndication (1)
- conversion (1)
- cost data (1)
- cpa (1)
- cpc (1)
- crowdsourced marketing (1)
- crowdsourcing (1)
- customer segments (1)
- cyber monday (1)
- daa symposium (1)
- data driven marketing (1)
- dental marketing (1)
- desktop design (1)
- don draper (1)
- downtown improvement district (1)
- efforts (1)
- election (1)
- email campaigns (1)
- email design (1)
- email guidelines (1)
- email organizing tips (1)
- emblems (1)
- engagement (1)
- enterprise search (1)
- event (1)
- event sponsorship (1)
- exact (1)
- expansion (1)
- experiments (1)
- free website (1)
- ga (1)
- geo (1)
- gmail tricks (1)
- google authorship (1)
- greater lehigh valley chamber of commerce (1)
- growth strategies (1)
- heartbleed (1)
- hiring (1)
- hubspot content hub (1)
- hubspot solutions partner (1)
- icons (1)
- increase (1)
- infographic (1)
- insurance and trust (1)
- integrated marketing (1)
- integration (1)
- interactive content (1)
- inventory file (1)
- kerning (1)
- keyword match types (1)
- keywords (1)
- law firm (1)
- law firm marketing (1)
- law practice (1)
- legal services (1)
- letter marks (1)
- life science (1)
- logo creation (1)
- logos (1)
- mad men (1)
- maintenance (1)
- manufacturing marketing (1)
- marketing attribution (1)
- marketing event (1)
- marketing for law (1)
- marketing hub (1)
- medical marketing (1)
- meetings (1)
- member insights (1)
- metrics (1)
- mobile banking (1)
- multitasking (1)
- myth (1)
- new (1)
- new hire (1)
- new year's resolution (1)
- newhire (1)
- nonprofit (1)
- office (1)
- one page website (1)
- online marketing (1)
- opportunity house (1)
- outdated (1)
- pages (1)
- parallax scrolling (1)
- partner (1)
- pharma marketing (1)
- pharmaceutical (1)
- pitfalls (1)
- pivot tables (1)
- predictive marketing (1)
- privacy (1)
- problem planning (1)
- product feed (1)
- productivity (1)
- project manager (1)
- project mgmt system (1)
- projects (1)
- prospects (1)
- quality (1)
- rank higher (1)
- recruiting (1)
- regulated (1)
- relations (1)
- remote workspace (1)
- retargeting (1)
- return on ad spend (1)
- reviews (1)
- rich snippets (1)
- sales automation (1)
- sales enablement tools (1)
- sales goals (1)
- say cheese reopening (1)
- schema markup (1)
- search engines (1)
- search rankings (1)
- seocial (1)
- sequences (1)
- single page website (1)
- snap map (1)
- snapchat (1)
- snapchat business (1)
- snapchat tips (1)
- social media agency (1)
- social media marketing agencies (1)
- social media tools (1)
- social monitoring (1)
- socialytics (1)
- staffing and recruitment (1)
- storytelling (1)
- superiors (1)
- supply chain (1)
- symbols (1)
- tag management solution (1)
- tagline development (1)
- task management (1)
- team (1)
- thankyouforyourservice (1)
- time blocking (1)
- traditional marketing (1)
- tutorial (1)
- twitter business (1)
- user experience research (1)
- video production (1)
- video strategy (1)
- virtual reality (1)
- visibility (1)
- volunteerism (1)
- webinar (1)
- website updates (1)
- white paper (1)
- word marks (1)
- work from home (1)
- work tools (1)
- yahoo mail (1)
Archives
- April 2025 (8)
- July 2025 (8)
- September 2012 (7)
- August 2015 (6)
- February 2016 (6)
- July 2016 (6)
- January 2017 (6)
- May 2017 (6)
- June 2025 (6)
- May 2012 (5)
- April 2013 (5)
- May 2013 (5)
- June 2013 (5)
- July 2013 (5)
- July 2014 (5)
- October 2014 (5)
- January 2015 (5)
- July 2015 (5)
- October 2015 (5)
- May 2016 (5)
- June 2016 (5)
- October 2016 (5)
- March 2017 (5)
- April 2017 (5)
- April 2022 (5)
- May 2022 (5)
- June 2022 (5)
- November 2022 (5)
- February 2024 (5)
- July 2024 (5)
- October 2024 (5)
- March 2025 (5)
- September 2025 (5)
- October 2025 (5)
- June 2011 (4)
- April 2012 (4)
- June 2012 (4)
- July 2012 (4)
- August 2012 (4)
- October 2012 (4)
- November 2012 (4)
- January 2013 (4)
- February 2013 (4)
- September 2013 (4)
- October 2013 (4)
- March 2014 (4)
- June 2014 (4)
- August 2014 (4)
- September 2014 (4)
- November 2014 (4)
- March 2015 (4)
- May 2015 (4)
- June 2015 (4)
- January 2016 (4)
- August 2016 (4)
- September 2016 (4)
- November 2016 (4)
- December 2016 (4)
- June 2017 (4)
- March 2018 (4)
- December 2018 (4)
- May 2019 (4)
- October 2019 (4)
- January 2021 (4)
- April 2021 (4)
- October 2021 (4)
- December 2021 (4)
- January 2022 (4)
- February 2022 (4)
- March 2022 (4)
- July 2022 (4)
- September 2022 (4)
- February 2023 (4)
- July 2023 (4)
- August 2023 (4)
- October 2023 (4)
- December 2023 (4)
- April 2024 (4)
- May 2024 (4)
- August 2024 (4)
- February 2025 (4)
- January 2012 (3)
- December 2012 (3)
- March 2013 (3)
- August 2013 (3)
- November 2013 (3)
- February 2014 (3)
- April 2014 (3)
- May 2014 (3)
- December 2014 (3)
- February 2015 (3)
- April 2015 (3)
- September 2015 (3)
- November 2015 (3)
- December 2015 (3)
- March 2016 (3)
- April 2016 (3)
- August 2017 (3)
- October 2017 (3)
- October 2018 (3)
- January 2019 (3)
- February 2019 (3)
- February 2020 (3)
- August 2020 (3)
- October 2020 (3)
- November 2020 (3)
- December 2020 (3)
- March 2021 (3)
- July 2021 (3)
- August 2021 (3)
- September 2021 (3)
- August 2022 (3)
- December 2022 (3)
- January 2023 (3)
- March 2023 (3)
- April 2023 (3)
- May 2023 (3)
- January 2024 (3)
- March 2024 (3)
- June 2024 (3)
- September 2024 (3)
- November 2024 (3)
- January 2025 (3)
- August 2025 (3)
- July 2011 (2)
- September 2011 (2)
- November 2011 (2)
- February 2012 (2)
- December 2013 (2)
- February 2017 (2)
- July 2017 (2)
- September 2017 (2)
- May 2018 (2)
- August 2018 (2)
- September 2018 (2)
- March 2019 (2)
- December 2019 (2)
- March 2020 (2)
- July 2020 (2)
- February 2021 (2)
- May 2021 (2)
- June 2021 (2)
- October 2022 (2)
- June 2023 (2)
- September 2023 (2)
- November 2023 (2)
- May 2025 (2)
- March 2010 (1)
- May 2011 (1)
- August 2011 (1)
- October 2011 (1)
- December 2011 (1)
- March 2012 (1)
- January 2014 (1)
- January 2018 (1)
- April 2018 (1)
- June 2018 (1)
- July 2018 (1)
- November 2018 (1)
- April 2019 (1)
- July 2019 (1)
- November 2019 (1)
- January 2020 (1)
- September 2020 (1)
- November 2021 (1)
- December 2024 (1)


