416 Blair Ave,
Reading, PA 19601
How to Import Cost Data
What Is Cost Data And How Can Importing Cost Data Help Your Business?
Importing cost data into Google Analytics means having efficient and accurate data which brings you up to speed with your costs and ad spend. Cost data is the data from different non-Google social media platforms that provides information on impressions, clicks, costs, keywords, ad group, campaign and much more. Importing cost data means saving your time and money. This is all important because it allows you to perform Return On Investment (ROI) analysis and compare campaign performance for all online advertising and marketing platforms in Google Analytics. There are also many other ways you can import cost data from multiple sources into Google Analytics. Manually importing the cost data into Google Analytics is a low-cost method with simple steps.
Google Analytics Data Set Setup
You first begin by going into Google Analytics and creating a data set type, name, and schema. The data set type is the type of data you want to import, in this case it will be cost data. The schema is the outline of the plan that joins the data you upload with the existing data. The schema helps translate the dimension and metric to something Google Analytics would be able to understand. In order to do this, you must have access to the account, property, and view (company name, division, and where you want your data to go) in Google Analytics. Once you have selected the account, property, and view (company name, division, and where you want your data to go) in which you wish to import your cost data to, then click on Admin. Once you click on Admin, under property, click on the label called Data Import. A new screen should pop up, allowing you to add a new data set.
There should be a red button that says “+New Data Set,” click on it. Below is an example of where you should start to set up the data set. Now you will have to fill out the data set type, name, and schema. Once again, the schema helps translate the dimension and metric to something Google Analytics would be able to understand. Starting with the data set type, choose the type of data you would like to import. In this case, you are importing cost data, so you would choose cost data under Summary Data Import. Next, is putting in the data set details such as the name and views you want the data to be seen in. The final step would be setting the data set schema. To do this choose the columns that you want to import data for, such as Click, Cost, Source, etc. Now that you setup the data set within Google Analytics, you can move on to getting your cost data.
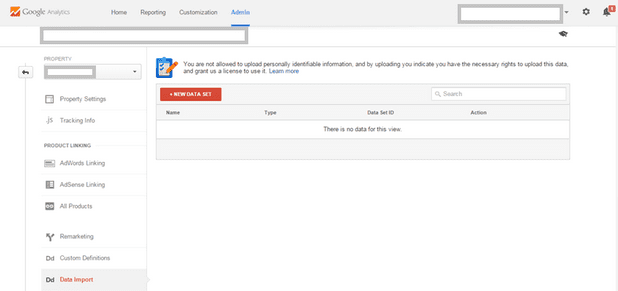
Obtain Cost Data From Source
The second step is to get the cost data from the source (Bing Ads, Facebook Ads, etc.). Keep in mind it should be a CSV file. You can do this by logging in to Bing Ads or another source. The CSV file will most likely have columns that need to be excluded, which will be described in the upcoming steps. Now that you have the cost data from the source, you need to fix the format of the CSV file.
Match CSV file with data set schema
The third step is setting up the CSV file to match the data set schema you created in Google Analytics. A schema is the structure of the plan that joins the data you upload with the existing data. Impressions, Medium, Source, Clicks, and Cost are some example of what a schema consists of. However, if one was to simply import these figures into Google Analytics there would be an error. In order to make the schema match, you must translate it.Google Analytics needs to understand what metrics are included in your data, so in order to do this we need to translate the metrics. Below is an example of a correctly formatted header, it is an example of a schema. Anything extra added from this schema won’t work. To import data, Google Analytics looks for a match with the file you are importing. When a match is found, the dimension and metric values associated with that data set are added to the existing data. Then, the data is available to be seen and analyzed within Google Analytics. While formatting the CSV file, there are two important factors to remember. The first factor is: don’t forget to include the date of the cost data, it would be translated to “ga:date.” The date needs to be formatted so it is YYYYMMDD. Any other format of the date will cause an error. The second factor is: make sure that each column that is labeled is filled, there should be no empty rows and columns. Now that you have matched or translated the schema over to the CSV file, you can upload it to Google Analytics.
Upload file into Google Analytics
The fourth step is to upload the cost data (CSV file) into Google Analytics. In order to do this, go to Google Analytics and choose the account, property, and view you want to import the cost data into. Then under admin, click data import, click manage uploads on the data set you created to upload the cost data. Next, click upload file and then choose the file you wish to be uploaded into Google Analytics.
Status of Cost Data file
The fifth step is to check the status of the cost data. It will take about thirty seconds for the file to upload. It will first say pending. If it has successfully uploaded you should be able to see the completed status under the data set you have created. If there is a failed status, you should be able to see the errors you made. You can fix them in the CSV file and upload the cost data once again.
How to view imported Cost Data into Google Analytics
The sixth step is if and only when you have successfully uploaded the cost data into Google Analytics, and can now view it. In order to view it, in Google Analytics pick the account/property/view in which you uploaded the cost data and then go to reporting. To see the cost data in Google Analytics, on the left side of the screen there should be a sidebar with many options. Click on acquisition and then campaigns, and then finally cost analysis. Cost analysis should appear and hopefully you should be able to see the upload cost data under the source/medium you imported. If you don’t see your cost data listed, I would recommend setting the date in Google Analytics to the date that your cost data has been uploaded to. Otherwise, after the CSV file is uploaded you should be able to see the accurate cost data.
Conclusion
Importing cost data helps business professionals save time and efficiently analyze the data. Importing cost data can change the whole prospect of a business’s ROI and campaign performance while comparing it to other advertising and marketing platforms.
Start importing your cost data, save your time and money. Contact us today or leave us a comment below for more advice or information!
Subscribe to our Blog
Recent Posts
Categories
- Marketing Strategy (125)
- web design (79)
- digital marketing (70)
- Search Engine Optimization (SEO) (61)
- Paid Search (PPC) (59)
- Digital Analytics (53)
- Google Analytics (48)
- News & Events (48)
- seo (48)
- Social Media Marketing & Management (44)
- PPC (43)
- Content Marketing (42)
- Ecommerce & Retail Marketing (39)
- Mobile marketing (33)
- Business to Business Marketing (32)
- eCommerce (31)
- Inbound marketing (29)
- Website design (29)
- local seo (29)
- social media (26)
- email marketing (25)
- social media marketing (25)
- B2B marketing (23)
- B2B (22)
- website redesign (21)
- website development (20)
- Pay Per Click (19)
- marketing (19)
- Financial Services (17)
- Google AdWords (17)
- SEO strategy (17)
- web development (17)
- press release (16)
- B2B marketing agency (15)
- ecommerce marketing (15)
- social media strategy (15)
- Social Media Management (14)
- content (14)
- sales (13)
- Digital Branding (12)
- Video Marketing (12)
- branding (12)
- lead generation (12)
- marketing automation (12)
- Analytics (11)
- Retail Marketing (11)
- SEM (11)
- digital advertising (11)
- internet marketing (11)
- online shopping (11)
- search engine optimization (11)
- web analytics (11)
- web design services for small business (11)
- Healthcare & Wellness (10)
- SEO Services (10)
- increase brand awareness (10)
- local listing management (10)
- responsive web design (10)
- CRM (9)
- Inbound Marketing Strategies (9)
- Lead Generation Marketing (9)
- Social Strategy (9)
- WordPress (9)
- financial services marketing (9)
- 2024 Planning (8)
- Bank Marketing (8)
- Content Planning (8)
- Google Ads (8)
- PPC Marketing (8)
- Retail Sales (8)
- Web Design Strategy/Website Strategy (8)
- Web Design Trends (8)
- Web Security (8)
- b2b sales (8)
- content development (8)
- content strategy (8)
- project management (8)
- redesign website (8)
- social marketing (8)
- social media analytics (8)
- web designer (8)
- 2025 Planning (7)
- AdWords (7)
- Artificial intelligence (AI) (7)
- Bing Ads (7)
- Mobile design (7)
- Shopify (7)
- brand identity (7)
- business strategy (7)
- content optimization (7)
- link building (7)
- mobile (7)
- mobile website (7)
- ppc advertising (7)
- social tips (7)
- strategic marketing (7)
- website (7)
- CMS (6)
- Customer Persona (6)
- Healthcare Marketing (6)
- Link Earning (6)
- Online Sales (6)
- SEO measurement (6)
- Sales Strategy (6)
- Search Engine Marketing (6)
- Social Media Metrics (6)
- brand development (6)
- digital marketing strategy (6)
- financial advisors marketing (6)
- financial marketing (6)
- hubspot cms (6)
- measurement (6)
- news and events (6)
- shopping ads (6)
- small business (6)
- social analytics (6)
- strategy (6)
- AI Content (5)
- Home Services (5)
- ROI (5)
- account-based marketing (5)
- customer relationship management (5)
- customer relationship management tools (5)
- google shopping (5)
- inbound marketing strategy (5)
- keyword research (5)
- lead generation website (5)
- marketing insights (5)
- marketing tips (5)
- paid search campaigns (5)
- ppc management (5)
- sales CRM (5)
- shopify website (5)
- user experience (5)
- video (5)
- B2C Marketing (4)
- CMS Hub (4)
- Call Tracking (4)
- Facebook (4)
- Improve productivity (4)
- Inbound Sales Strategy (4)
- KPIs (4)
- Local Listings (4)
- Logo Design (4)
- Non-Profit Marketing (4)
- Outbound Sales Strategy (4)
- Paid Search (4)
- Plumbing Marketing (4)
- SERPS (4)
- Uncategorized (4)
- brand guidelines (4)
- business to business (4)
- conversions (4)
- creative design (4)
- customer relationship system (4)
- dabrian marketing (4)
- data (4)
- digital marketing agency (4)
- ecommerce SEO (4)
- email (4)
- hubspot agency (4)
- leads (4)
- mobile advertising (4)
- news (4)
- optimization (4)
- paid online advertising (4)
- sales funnel (4)
- sales pipeline (4)
- security (4)
- social advertising (4)
- tag management (4)
- trends (4)
- web developer (4)
- 2023 (3)
- Adobe Analytics (3)
- Amazon Advertising (3)
- Automotive Marketing (3)
- B2B Search Marketing (3)
- B2B eCommerce (3)
- Continuous Website Improvement (3)
- Google My Business (3)
- Growth Driven Design (3)
- Hospital Marketing (3)
- Insurance Marketing (3)
- Lawn Care Marketing (3)
- LinkedIn (3)
- Measurement Planning (3)
- Multivariate Testing (3)
- Online Business (3)
- Organic Search (3)
- Partnership (3)
- Personas (3)
- Product Inventory (3)
- SEO Reporting (3)
- SOCIAL ECOMMERCE (3)
- Sales and Marketing Alignment (3)
- Social media updates (3)
- Time Management (3)
- Twitter (3)
- UX Design (3)
- UX research (3)
- Wealth Management marketing (3)
- adCenter (3)
- advertising (3)
- api (3)
- attribution modeling (3)
- big data (3)
- construction marketing (3)
- consumer services (3)
- credit union (3)
- customer (3)
- digital content (3)
- digital marketing measurement (3)
- digital marketing services (3)
- email for ecommerce (3)
- facebook ads (3)
- google partners connect (3)
- graphic design (3)
- home improvement (3)
- hubspot (3)
- hubspot crm (3)
- hubspot sales (3)
- instagram (3)
- local search (3)
- measuring SEO (3)
- minority owned businesses (3)
- monitor (3)
- online reputation management (3)
- online store (3)
- paid search advertising (3)
- pay per click advertising campaigns (3)
- ppc account management (3)
- reputation management (3)
- smart goals (3)
- social media tips (3)
- tips (3)
- voice search (3)
- #agencylife (2)
- 2022 (2)
- 2023 planning (2)
- 2024 (2)
- Artificial Intelligence (2)
- B2C (2)
- BigCommerce (2)
- Business growth opportunities (2)
- COVID (2)
- Covid-19 (2)
- Facebook Tips (2)
- Facebook business (2)
- GDPR (2)
- Gmail tips (2)
- Google Business Profile (2)
- Google event (2)
- Home Improvement Marketing (2)
- LinkedIn Ads (2)
- Marketing Budgeting (2)
- Minority Business Enterprise (2)
- Online Advertising (2)
- Product Data Feed (2)
- Qualitative Data (2)
- Restaurant Marketing (2)
- SEO Agency (2)
- Sales Prospecting (2)
- Twitter Tips (2)
- UX (2)
- Video SEO (2)
- Yelp (2)
- ad copy (2)
- automated bidding (2)
- bank advertising (2)
- budget (2)
- business growth (2)
- certification (2)
- client appreciation (2)
- clients (2)
- cloud (2)
- communication (2)
- compliance (2)
- content promotion (2)
- copywriting (2)
- data driven culture (2)
- data mining (2)
- data privacy (2)
- design (2)
- digital avertising (2)
- digital transformation (2)
- digital vs traditional (2)
- education (2)
- email analytics (2)
- email marketing measurement (2)
- enhanced campaigns (2)
- guide (2)
- home services marketing (2)
- hootsuite (2)
- hosting services (2)
- implementing (2)
- inbound leads (2)
- inbound success plan (2)
- industries (2)
- industry solutions (2)
- internet (2)
- landing (2)
- landing page (2)
- lead generation tools (2)
- lehigh valley (2)
- local business (2)
- local event (2)
- local listing (2)
- logo types (2)
- marketing metrics (2)
- marketing tools (2)
- measure (2)
- mobile analytics (2)
- mobile app (2)
- mobile optimization (2)
- mobile seo (2)
- multichannel (2)
- multichannel marketing (2)
- native ads (2)
- news release (2)
- non-profit (2)
- nonprofit marketing (2)
- omnichannel Marketing (2)
- on-page seo (2)
- one page web design (2)
- operations process (2)
- outbound marketing (2)
- phone calls (2)
- platform (2)
- plumbing (2)
- rackspace (2)
- reading pa (2)
- remarketing (2)
- sales enablement (2)
- sales plan (2)
- segmentation (2)
- self marketing (2)
- social (2)
- social commerce (2)
- successful (2)
- target audience (2)
- tariffs (2)
- technical seo (2)
- testing (2)
- tracking (2)
- universal analytics (2)
- website optimization (2)
- work platforms (2)
- workflows (2)
- 1 page sales plan (1)
- 2021 (1)
- 2022 planning (1)
- 5 basic principles (1)
- AAF (1)
- AAF-GLV (1)
- ABM (1)
- Alignment (1)
- American Advertising Federation (1)
- American Advertising Federation Greater Lehigh Val (1)
- AuthorRank (1)
- B2B Content (1)
- Backlinks (1)
- Brightlocal (1)
- Cheap SEO Services (1)
- Cloud U (1)
- Cold Calls (1)
- Cold Email (1)
- Cold Outreach (1)
- Conversion Tracking (1)
- Copywriter (1)
- Display Advertising (1)
- Dynamic Text (1)
- GK Elite (1)
- General (1)
- Google Guidelines (1)
- Google Rankbrain (1)
- Google Rankings (1)
- Google reviews (1)
- Google+ (1)
- Hospitality & Travel (1)
- Hubspot Onboarding (1)
- Landscaping Marketing (1)
- Legal advice (1)
- Load-Time (1)
- MBE (1)
- MWBE (1)
- Microsoft adCenter (1)
- Millennials (1)
- ODYSSEY Battery (1)
- Pest Control Marketing (1)
- Pipedrive (1)
- Programmatic Advertising (1)
- Project Management Systems (1)
- Quality Score (1)
- ROAS (1)
- SBE (1)
- SEO strategy in 2015 (1)
- Sales Calls (1)
- Soc (1)
- Toptrends (1)
- URL Structure (1)
- URL tagging (1)
- User Behavior (1)
- VeteransDay (1)
- Woocommerce (1)
- accessibilitiy (1)
- accessibility (1)
- accounts (1)
- administrative (1)
- aeo (1)
- agency transparency (1)
- algorithm management (1)
- align (1)
- analytics framework (1)
- artisanal cheese (1)
- attribution (1)
- audience segmentation (1)
- authorship (1)
- auto dealers (1)
- b2b buying habits (1)
- bidding strategy (1)
- blog (1)
- bounce rate (1)
- brand culture (1)
- bug (1)
- business (1)
- business plan (1)
- business systems (1)
- business tech (1)
- buyer's journey (1)
- buying process (1)
- campaign tagging (1)
- campaign tracking (1)
- capturing (1)
- cause marketing (1)
- citations (1)
- click-and-mortar (1)
- column hack (1)
- combination marks (1)
- competitor analysis (1)
- competitor research (1)
- content hub (1)
- content syndication (1)
- conversion (1)
- cost data (1)
- cpa (1)
- cpc (1)
- crowdsourced marketing (1)
- crowdsourcing (1)
- customer segments (1)
- cyber monday (1)
- daa symposium (1)
- data driven marketing (1)
- dental marketing (1)
- desktop design (1)
- don draper (1)
- downtown improvement district (1)
- efforts (1)
- election (1)
- email campaigns (1)
- email design (1)
- email guidelines (1)
- email organizing tips (1)
- emblems (1)
- engagement (1)
- enterprise search (1)
- event (1)
- event sponsorship (1)
- exact (1)
- expansion (1)
- experiments (1)
- free website (1)
- ga (1)
- geo (1)
- gmail tricks (1)
- google authorship (1)
- greater lehigh valley chamber of commerce (1)
- growth strategies (1)
- heartbleed (1)
- hiring (1)
- hubspot content hub (1)
- hubspot solutions partner (1)
- icons (1)
- increase (1)
- infographic (1)
- insurance and trust (1)
- integrated marketing (1)
- integration (1)
- interactive content (1)
- inventory file (1)
- kerning (1)
- keyword match types (1)
- keywords (1)
- law firm (1)
- law firm marketing (1)
- law practice (1)
- legal services (1)
- letter marks (1)
- life science (1)
- logo creation (1)
- logos (1)
- mad men (1)
- maintenance (1)
- manufacturing marketing (1)
- marketing attribution (1)
- marketing event (1)
- marketing for law (1)
- marketing hub (1)
- medical marketing (1)
- meetings (1)
- member insights (1)
- metrics (1)
- mobile banking (1)
- multitasking (1)
- myth (1)
- new (1)
- new hire (1)
- new year's resolution (1)
- newhire (1)
- nonprofit (1)
- office (1)
- one page website (1)
- online marketing (1)
- opportunity house (1)
- outdated (1)
- pages (1)
- parallax scrolling (1)
- partner (1)
- pharma marketing (1)
- pharmaceutical (1)
- pitfalls (1)
- pivot tables (1)
- predictive marketing (1)
- privacy (1)
- problem planning (1)
- product feed (1)
- productivity (1)
- project manager (1)
- project mgmt system (1)
- projects (1)
- prospects (1)
- quality (1)
- rank higher (1)
- recruiting (1)
- regulated (1)
- relations (1)
- remote workspace (1)
- retargeting (1)
- return on ad spend (1)
- reviews (1)
- rich snippets (1)
- sales automation (1)
- sales enablement tools (1)
- sales goals (1)
- say cheese reopening (1)
- schema markup (1)
- search engines (1)
- search rankings (1)
- seocial (1)
- sequences (1)
- single page website (1)
- snap map (1)
- snapchat (1)
- snapchat business (1)
- snapchat tips (1)
- social media agency (1)
- social media marketing agencies (1)
- social media tools (1)
- social monitoring (1)
- socialytics (1)
- staffing and recruitment (1)
- storytelling (1)
- superiors (1)
- supply chain (1)
- symbols (1)
- tag management solution (1)
- tagline development (1)
- task management (1)
- team (1)
- thankyouforyourservice (1)
- time blocking (1)
- traditional marketing (1)
- tutorial (1)
- twitter business (1)
- user experience research (1)
- video production (1)
- video strategy (1)
- virtual reality (1)
- visibility (1)
- volunteerism (1)
- webinar (1)
- website updates (1)
- white paper (1)
- word marks (1)
- work from home (1)
- work tools (1)
- yahoo mail (1)
Archives
- April 2025 (8)
- July 2025 (8)
- September 2012 (7)
- August 2015 (6)
- February 2016 (6)
- July 2016 (6)
- January 2017 (6)
- May 2017 (6)
- June 2025 (6)
- May 2012 (5)
- April 2013 (5)
- May 2013 (5)
- June 2013 (5)
- July 2013 (5)
- July 2014 (5)
- October 2014 (5)
- January 2015 (5)
- July 2015 (5)
- October 2015 (5)
- May 2016 (5)
- June 2016 (5)
- October 2016 (5)
- March 2017 (5)
- April 2017 (5)
- April 2022 (5)
- May 2022 (5)
- June 2022 (5)
- November 2022 (5)
- February 2024 (5)
- July 2024 (5)
- October 2024 (5)
- March 2025 (5)
- September 2025 (5)
- October 2025 (5)
- June 2011 (4)
- April 2012 (4)
- June 2012 (4)
- July 2012 (4)
- August 2012 (4)
- October 2012 (4)
- November 2012 (4)
- January 2013 (4)
- February 2013 (4)
- September 2013 (4)
- October 2013 (4)
- March 2014 (4)
- June 2014 (4)
- August 2014 (4)
- September 2014 (4)
- November 2014 (4)
- March 2015 (4)
- May 2015 (4)
- June 2015 (4)
- January 2016 (4)
- August 2016 (4)
- September 2016 (4)
- November 2016 (4)
- December 2016 (4)
- June 2017 (4)
- March 2018 (4)
- December 2018 (4)
- May 2019 (4)
- October 2019 (4)
- January 2021 (4)
- April 2021 (4)
- October 2021 (4)
- December 2021 (4)
- January 2022 (4)
- February 2022 (4)
- March 2022 (4)
- July 2022 (4)
- September 2022 (4)
- February 2023 (4)
- July 2023 (4)
- August 2023 (4)
- October 2023 (4)
- December 2023 (4)
- April 2024 (4)
- May 2024 (4)
- August 2024 (4)
- February 2025 (4)
- January 2012 (3)
- December 2012 (3)
- March 2013 (3)
- August 2013 (3)
- November 2013 (3)
- February 2014 (3)
- April 2014 (3)
- May 2014 (3)
- December 2014 (3)
- February 2015 (3)
- April 2015 (3)
- September 2015 (3)
- November 2015 (3)
- December 2015 (3)
- March 2016 (3)
- April 2016 (3)
- August 2017 (3)
- October 2017 (3)
- October 2018 (3)
- January 2019 (3)
- February 2019 (3)
- February 2020 (3)
- August 2020 (3)
- October 2020 (3)
- November 2020 (3)
- December 2020 (3)
- March 2021 (3)
- July 2021 (3)
- August 2021 (3)
- September 2021 (3)
- August 2022 (3)
- December 2022 (3)
- January 2023 (3)
- March 2023 (3)
- April 2023 (3)
- May 2023 (3)
- January 2024 (3)
- March 2024 (3)
- June 2024 (3)
- September 2024 (3)
- November 2024 (3)
- January 2025 (3)
- August 2025 (3)
- July 2011 (2)
- September 2011 (2)
- November 2011 (2)
- February 2012 (2)
- December 2013 (2)
- February 2017 (2)
- July 2017 (2)
- September 2017 (2)
- May 2018 (2)
- August 2018 (2)
- September 2018 (2)
- March 2019 (2)
- December 2019 (2)
- March 2020 (2)
- July 2020 (2)
- February 2021 (2)
- May 2021 (2)
- June 2021 (2)
- October 2022 (2)
- June 2023 (2)
- September 2023 (2)
- November 2023 (2)
- May 2025 (2)
- March 2010 (1)
- May 2011 (1)
- August 2011 (1)
- October 2011 (1)
- December 2011 (1)
- March 2012 (1)
- January 2014 (1)
- January 2018 (1)
- April 2018 (1)
- June 2018 (1)
- July 2018 (1)
- November 2018 (1)
- April 2019 (1)
- July 2019 (1)
- November 2019 (1)
- January 2020 (1)
- September 2020 (1)
- November 2021 (1)
- December 2024 (1)


